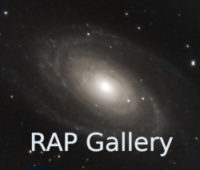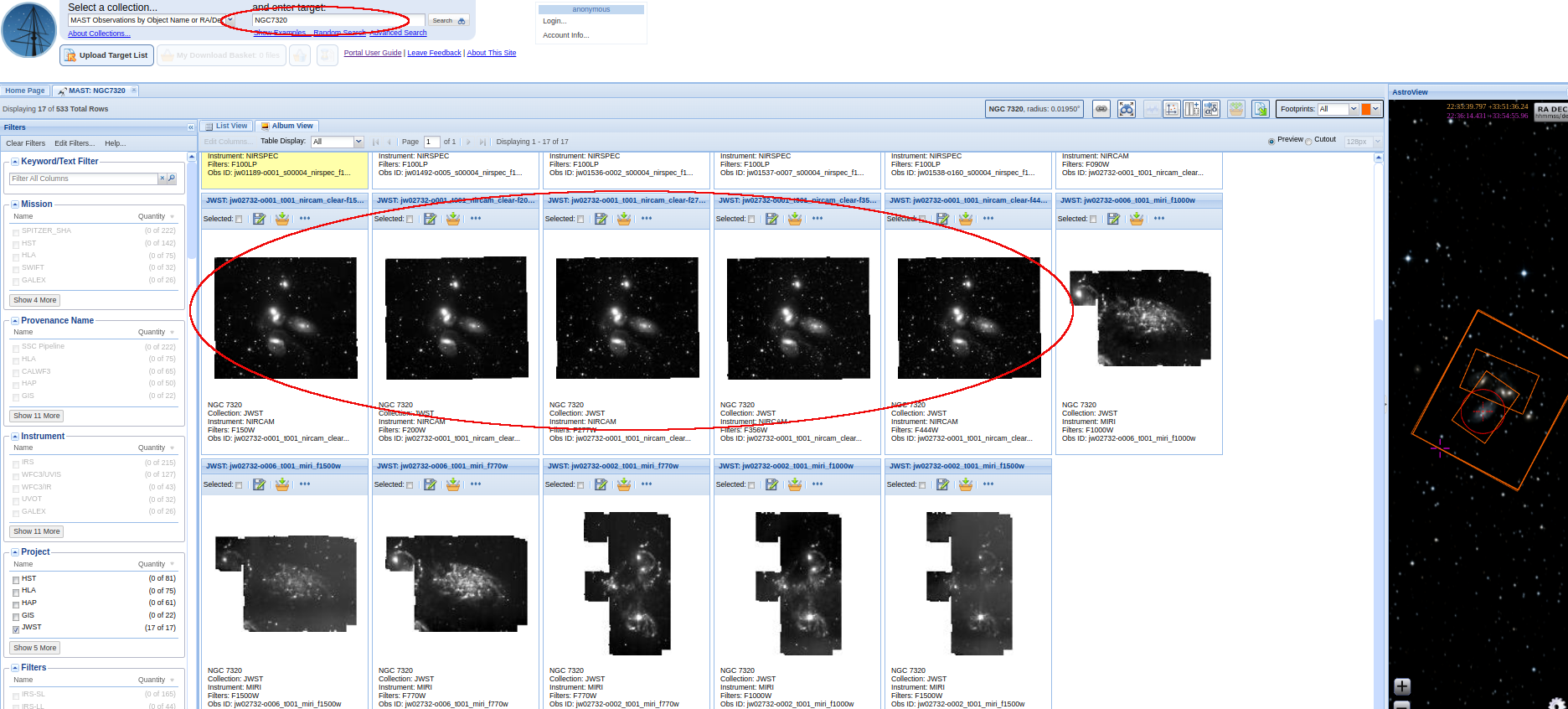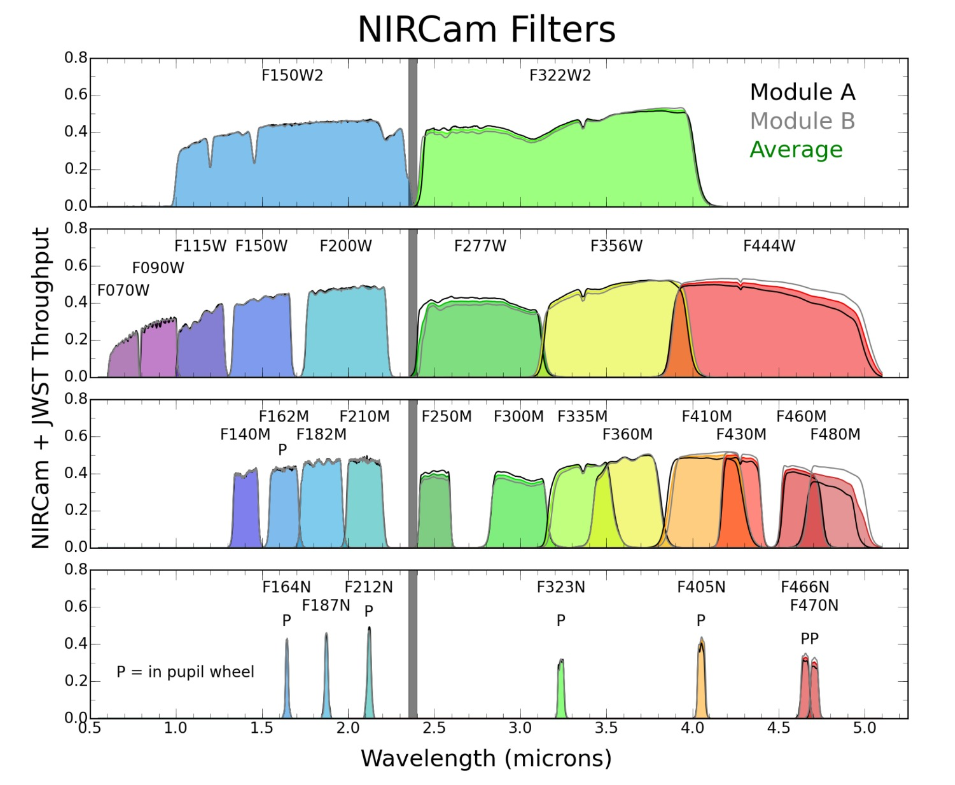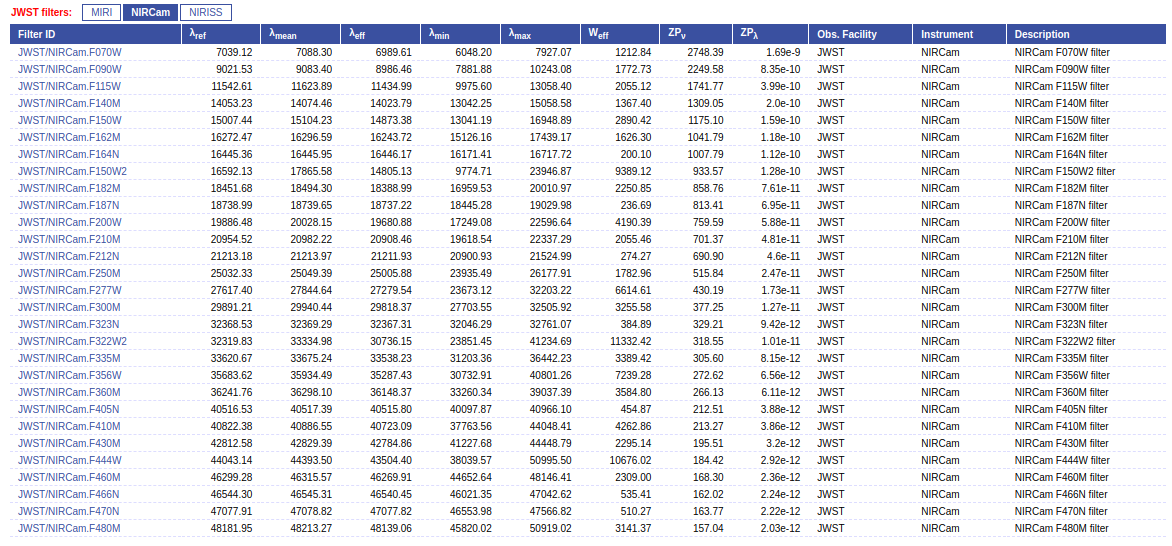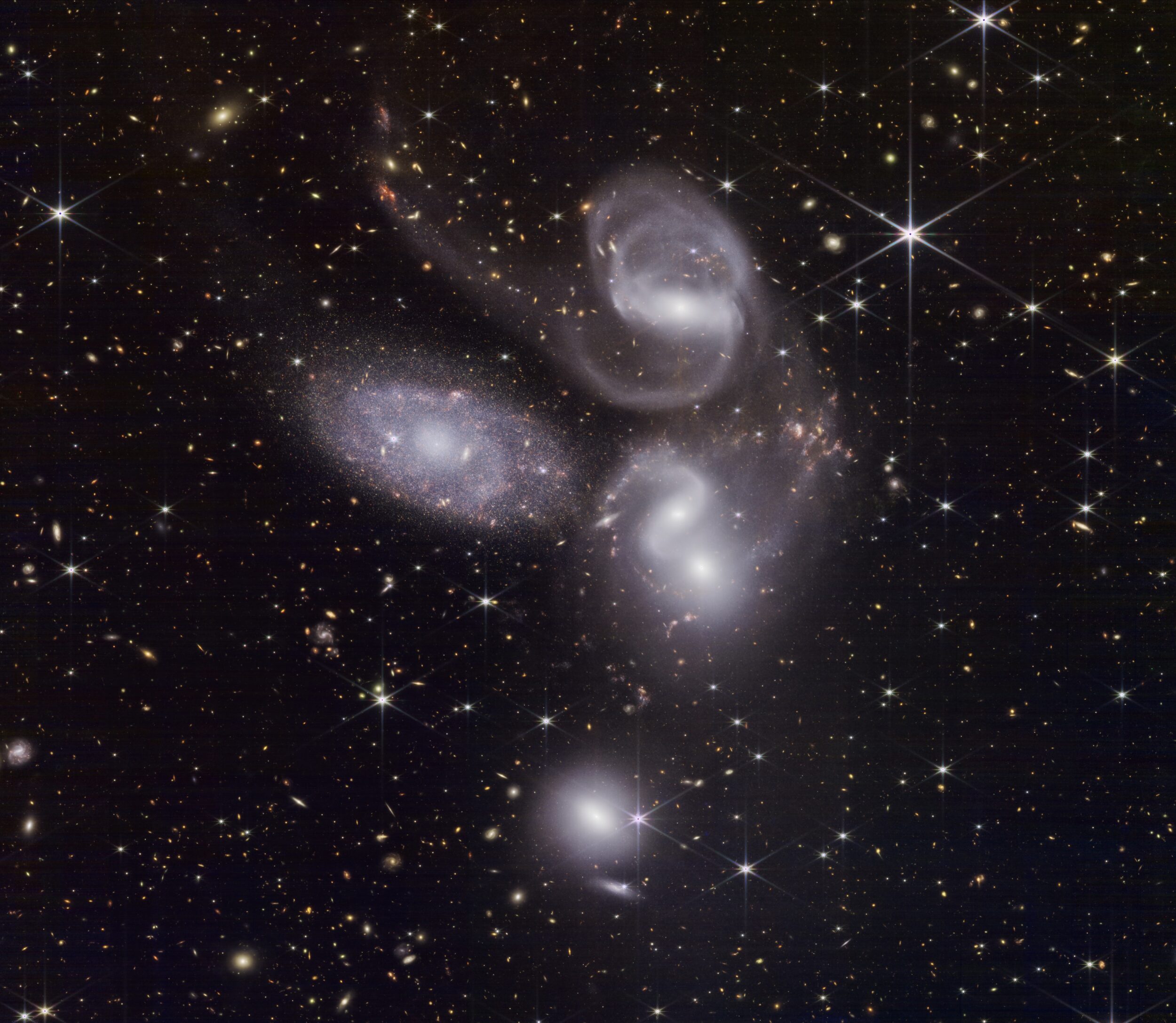A la suite de la publication récente des magnifiques images du télescope JWST, je me suis demandé si il était possible à tout un chacun de réaliser ses propres images issues des fichiers d’origines (ou presque) des différents télescopes spatiaux dont bien sûr le JWST, un peu à l’image de Judy Schmidt qui réalise des images époustouflantes avec talent. Après quelques tatonnements sur le WEB, j’ai trouvé ce site qui est LA MINE : https://mast.stsci.edu/portal/Mashup/Clients/Mast/Portal.html !
( Pour l’ESO : cest ici : http://archive.eso.org/eso/eso_archive_main.html en ouvrant un compte astronome-amateur à l’ESO)
Il « suffit » de demander une cible et de choisir ses fichiers. Une connaissance préalable des instruments de détection des télescopes spatiaux s’impose bien sûr. en ce qui concerne le JWST , on trouve presque tout ICI .
Prenons l’exemple du Quintette de Stephan, et cherchons NGC7320 sur MAST, en sélectionnant JWST comme télescope:
En s’armant de patience, on peut alors télécharger les fichiers qui nous interressent, ici les fichiers obtenus avec la caméra NIRCAM. On obtient soit des fichiers ZIP soit un script « sh » qui selon le système d’exploitation utilisé poura ou pas télécharger les dits fichiers… Un fois décompressé on obtient un certains nombres de dossiers qui contiennnent un seul fichier vraiment interessant, par exemple : jw02732-o001_t001_nircam_clear-f090w_i2d.fits ce qui signignifie que ce fichier a été réalisé avec NIRCAM associé au filtre F090W .
Ce sont des fichiers déjà prétraités (voir pipeline de préparations d’images sur https://jwst-docs.stsci.edu/
En utilisant Pixinsight on peut ensuite aligner ces fichiers avec StarAlignment et les égaliser avec LinearFit. On obtient ainsi des fichiers alignés correspondant chacun à une bande passante donnée, ici pour le Quintette de Stephan : 6 fichiers avec les filtres suivants : F090W, F150W, f200W, F277W, F356W et F444W dont on trouve les caractéristiques sur ces tableaux:
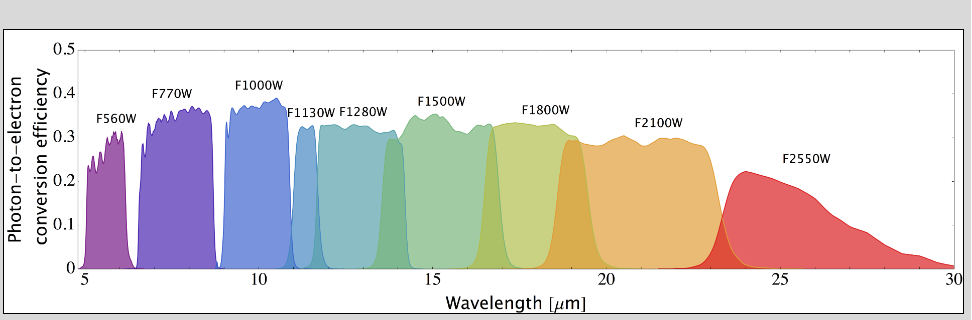
NIRCAM peut utiliser 29 filtres FnnnX avec nnn correpondant à la longueur d’onde centrale λ et Xdésignant la largeur de la bande : W2 extra-large, W large, M moyen et N étroite. (R = λ/Δλ) W2-> R=1, W-> R=4 , M-> R=10, N -> R=100).
MIRI dispose de 18 « stations » de roue à filtres dont 9 bandes photométriques pour l’imagerie.
Les longueurs d’ondes n’étant pas dans le visible pour la plupart, tout sera affaire d’interprétation…où de mise en évidence.
Comment reconstituer une image avec Pixinsight ?
On dispose donc des images alignées non délinéarisées et ajustée (LinearFit) dans PIXINSIGHT:
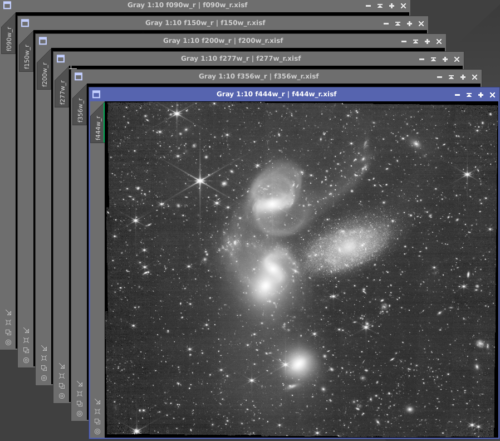
En utilisant PixelMath on va tenter de construire une image « visible » à partir de ces fichiers. En tatonnant sur le WEB, j’ai d’abord pu aboutir à cette première méthode qui combine les images issues de différents filtres :
METHODE 1 avec Pixelmath :
- Pour chaque filtre : créer 3 symboles dans pixelMath : FXYZr, FXYZg, FXYZb exemple : F090r=0; F090g=0;F090b=1; par exemple
- Pour R/K, G, et B créer des formules de calcul prenant en compte ces valeurs : par exemple pour R/K : (f090W_r*F090r+ f150W_r*f150r+f200w_r*f200r+f277w_r*f277r+f356w_r*f356+f444w_r*f444r)/(f090r+f150r+f200r+f277r+f356r+f444r) idem avec G et B…
- On obtient ainsi dans PixelMath qq chose de ce genre :
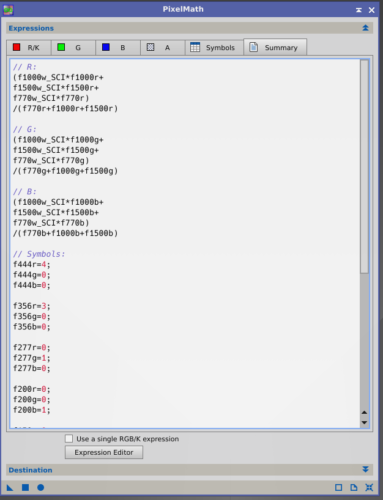
En executant PixelMath (en demandant une sortie RGB…) on obtient une image couleur… il reste à adapter les valeurs affectées au différents « symbols » pour obtenir ce que l’on veut (ou presque :+). Puis un traitement sur l’image brute ainsi obtenue s’impose : délinéarisation, courbes, masquage , Starnet sont de la fête !
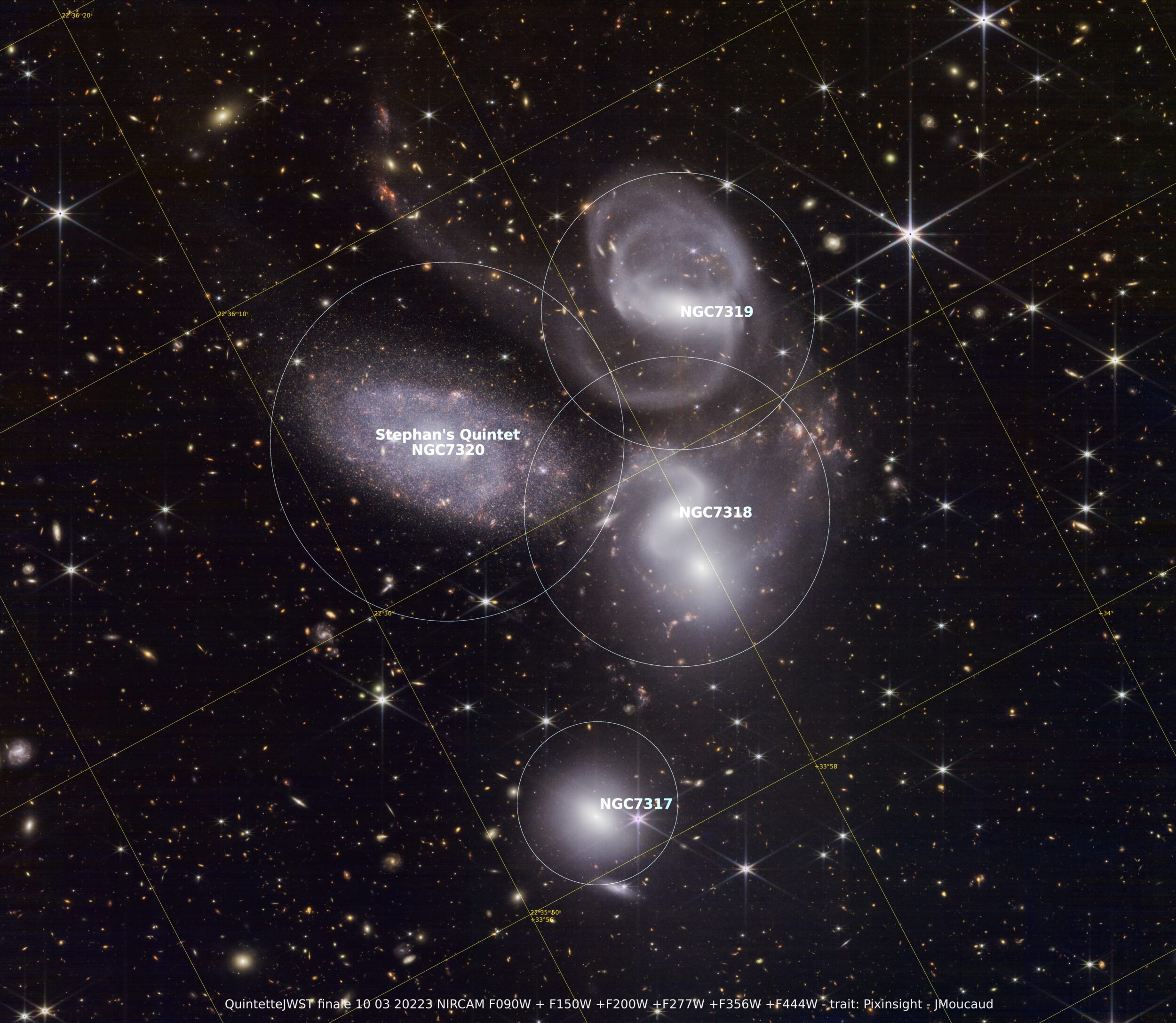
Pour annoter l’image, un dernier détail: il faut indiquer à Pixinsight dans le script ImageSolver la résolution : 0,063 arcsec/pixel ( que l’on peut faire chercher à Astrometry.net – cf ma page Astrometry avec Pixinsight ) et la valeur en micron du pixel du capteur NIRCAM que j’ai eu un peu de mal à trouver : 18 microns ( soit 3 fois la valeur de mon EOS RA…)
METHODE 2 avec le scipt « Narrow band Colour Mapper Script » de Adam Block :
J’ai découvert ce scipt bien après la méthode avec PixelMath … et ce script est fantastique ! Voir ci-dessous les liens pour le tuto sur YouTube et l’adresse pour insérer le scipt dans PI :
- Le lien sur Youtube pour utiliser le script d’Adam Block
- Le lien à copier dans PI : >RESSOURCES > UPDATES > MANAGE REPOSITORIES > ADD …. puis : UPDATES > Check for updates , et ça s’installe. Ensuite, on trouve le scipt dans >SCRIPT> UTILITIES > NBcolourMapper